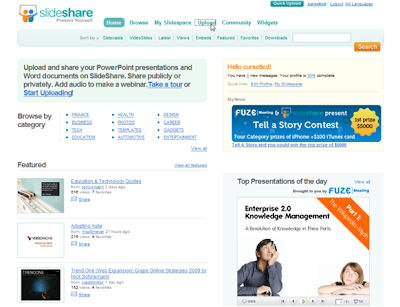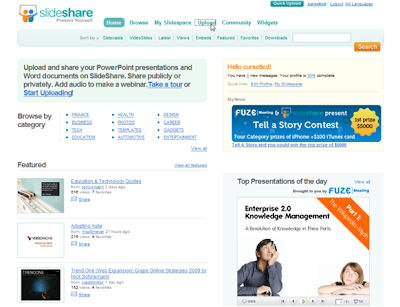En el siguiente ejercicio proponemos el utilizar SlideShare para subir una presentación en PowerPoint o Impress para luego embeberla en la web. Si pulsas sobre la imagen podrás ver un tutorial en el que se muestra como se ha subido un archivo a la zona del curso. El nombre de usuario y la contraseña para validarte en slideshare son los mismos que hemos empleado para validarnos en el blog.
- Selecciona la presentación que quieres embeber en el blog (Impress, PowerPoint,...).
- Abre slideshare y logeate introduciendo el nombre de usuario y contraseña que te hemos facilitado en el curso.
- En la barra superior selecciona Upload.
- En la opción Bulk upload your files seleccionar la opción Browse and select files...
- Seleccionar el archivo que queremos compartir
- Esperar un rato a que suba el archivo (depende de la conexión), cuando esté subida aparecerá un menú para rellenar los datos que aparecerán con la misma: Título; tags (palabras clave para localizar la presentación), descripción, categoría y privacidad. Al tener esto le damos a publish.
- Luego regresamos a My Slidespace y esperamos a que convierta la presentación al formato flash.
- Cuando está subida se visualiza la primera pantalla, la seleccionamos haciendo doble clic sobre ella.
- Al hacerla grande en la parte derecha veremos un recuadro en el que se ve nuestro usuario y el texto Embeb. A la derecha se ve el código que tenemos que copiar para incrustarlo en el blog. Hacemos doble clic sobre el código y con el botón derecho copiar (Ctrl+C).
- Abrimos o localizamos el blog donde queremos publicar. Nueva entrada, ponemos un título, cambiamos la forma de verlo de Redactar a Edición de HTML y pegamos el código que habíamos copiado.
- Publicamos la entrada.
- Vemos el resultado.
Para visualizar el flash haz clic sobre la imagen o con el botón derecho seleccionar abrir en una nueva pestaña: