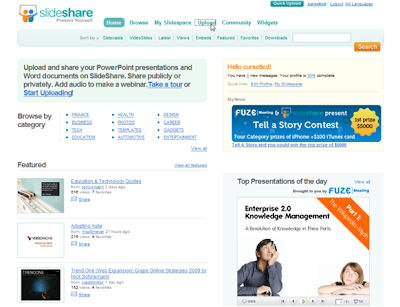Para crear un blog utilizando el nombre de usuario y la contraseña que te hemos ofrecido solo tendrás que seguir los siguientes pasos:
- Accede a la cuenta creada introduciendo los datos: nombre de usuario: cursoticd y contraseña: +++++ (la que te hemos dado). Entrarás en el escritorio o zona de gestión donde estarán los blogs que se han creado con ese usuario y desde donde se podrán gestionar.
- Si ya has entrado en el blog y ya te has validado logandote en "Acceder", es decir ya aparece el nombre de usuario en la parte superior derecha, entonces tendrás que pulsar en "Mi cuenta" y buscarás en mis productos: blogger.
- Buscar la pestaña: Crear nuevo blog.
- Ponerle un título.
- Elegir una dirección y comprobar su disponibilidad.
- Escribir el código de seguridad o la validación de la palabra aleatoria.
- Continuar.
- Elegir una plantilla.
- Comenzar a publicar creando un post, noticia o entrada.